Guide to using iTunes On Chromebook, How To Create iTunes Using Chromebook Themesaver.
Chromebooks have controlled the classrooms in the US lately. The pupils might likely be using an iPhone as their primary device by the side of the Chromebook. As a result, ecosystems’ contradictions become a barrier between the two since they’re the bi-products of two different companies, Google and Apple.
- Download iTunes Software or an App on Chromebook
- How to create iTunes with Timesaver
Yes, it is doubtlessly possible to run iTunes on Chromebook. In this article, we’ll be going through the total process of How to use iTunes on a Chromebook? As well, we’ll let you know how things carry out, in the end, to anticipate things before installing them on your Chromebook.
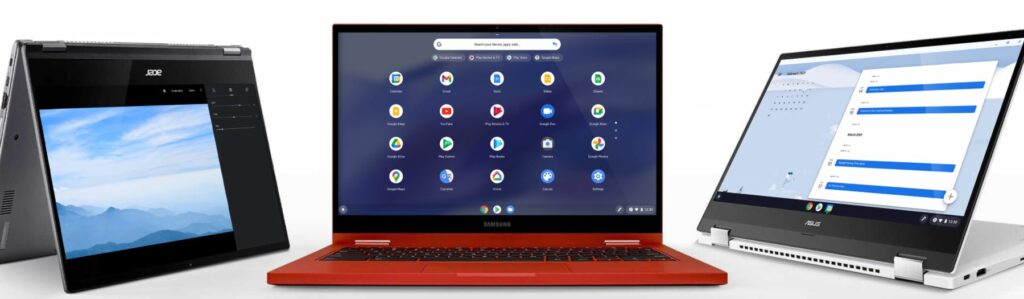
So, how about running iTunes on your Chromebook?
In this step, we’ll explain how to get iTunes employed on your Chromebook. TL;DR, we’ll be operating a Linux container to install the Windows version of iTunes on your Chromebook. For this motive, we’ll use the Wine app to get the iTunes app running. In the end, we’ll also guide you through the process of creating a time saver on your home screen.
1. Before we get things introduced, you need to enable Linux on your Chromebook. To do that, you are required to go to the Settings app on your Chromebook and search for the option that says “Linux (Beta),” and click the “Turn on” option next to it.
It will put Linux on your Chromebook, and a terminal window will open up. On the other hand, you can look for a Terminal icon in the app drawer and open it.
2. After starting the Terminal window, you’ll need to carry out some codes. Don’t panic about it; it is easy to do. Now you need to get renovated the system packages and their dependencies. To do so, type the following command at the end “sudo apt-get update”.
3. Once the text says, Done after a few lines, you’ll be required to install Wine. To do that, you will be required to execute this command.
sudo apt-get install Wine
4. Now that you have Wine installed on your Chromebook, you are required to enable support for 32-bit applications. You need to implement the following commands, one by one, to do so.
- Run command-> sudo dpkg –add-architecture i386
- -> sudo apt update
- ->sudo apt-get install wine32
5. Wine should be put up by now totally on your Chromebook. Just now it’s time to download iTunes for Windows (32-bit) put up. All you are required to do is click on the Download link below, and you’ll be good to go.
Download iTunes for Windows Setup (32-bit)
6. At one time downloaded, it’s time to proceed with the iTunes Setup to the Linux files directory, as shown below. Then, you shall rename the file to something not difficult like “iTunesSetup.exe” for remembering.
7. Once finished with the above step, it’s time to install iTunes on your Chromebook. To install iTunes, you are required to carry out the following command but replace “username” with the name of your Chromebook. The username that you select while enabling Linux (Beta) is the first step. Also, put back “iTunesSetup.exe” with the desired name of your file. WINEARCH=win32 WINEPREFIX=/home/username/.wine32/ wine iTunesSetup.exe
8. Once you tap enter, an installation window will start. Just click Next, and go through the setup. Once the installation ends, you are good to go.
iTunes for Chromebook – iTunes Install
That’s it! You’ve successfully installed iTunes on your Chromebook. All you need to do is start iTunes from the Applications menu quickly.
But, you may face an error that says, “Path Not Found.” If that’s the case, keep reading along.
Create iTunes on Chromebook with timesaver
You have successfully installed iTunes on your Chromebook and a time saver has also been created in the App Drawer inside the Linux folder. But, when you click on it, the shortcut might not open iTunes due to an incorrect file path. So to fix this matter, follow these steps. So to fix this matter, follow these steps.
1. Unfolded File Manager on your Chromebook and open the Linux file directory. Click on the top right, three dots menu (⋮), and select “Show Hidden Files” from the menu.
2. Operate to the following path:
local → share → request → Wine → Program Files → iTunes.
iTunes on Chromebook – File Explorer, shows Secret Files
3. You’ll find an “iTunes desktop” file. After that Right-click on it and select “Open with Text Editor.”
iTunes on Chromebook – Open with Text Editor
4. Once the Text Editor views, you’ll get a line that starts with Exec=. You require to add the following code after that. Make sure to change the “username” concerning your Chromebook, as explained in the above steps.
WINEPREFIX=”/home/your-user-name/.wine32″ wine “/home/username/.wine32/drive_c/Program Files/iTunes/iTunes.exe”
iTunes for Chromebook – Create Shortcut Command
5. Back up the file using Ctrl+S and close the text app.
iTunes on Chromebook – iTunes in App Drawer
6. Lastly, unlock iTunes from your App Drawer, and iTunes should open up flawlessly. Moreover, you can pin the app to your Chrome Shelf to enter it quickly.
Trying out iTunes on Chromebooks
We handle installing iTunes on the Chromebook as well. But the query is, how does iTunes run on a Chromebook? Our time consume with iTunes on Chromebook wasn’t pleasant in the first place. But, we look it coming since we are running iTunes on a Windows container, which runs on a Linux container.
Anyhow, if you have a high or low-end Chromebook, the outcome is supposed to be the same. The achievement wouldn’t be as good as expected, as a result. Linux on Chromebook got the capacity to detect USB recently. Despite this, iTunes was not able to recognize the iPhone on our Chromebook. It may be the case that Apple doesn’t support Linux connectedness for Apple devices.
Then Welcome to iTunes for Chromebook.
You might also face some dashes while signing into your Apple account on iTunes. So no access to your media or library. At last, the output from iTunes on Chromebook isn’t as good as it sounds. It’s better to look for some other options.
Conclusion
How to use iTunes on Chromebooks? We know that this procedure isn’t simple, yet you can give it a try. One time you install Wine, you can obtain a wide range of Windows apps on your Chromebook.
iTunes might not work as you look for, but you should give it a chance, and things might run well for you.
If you face any problems in the process, make sure to leave a comment below. We will try our best to address it. If we discover a better iTunes build for Chromebooks, we’ll update the guide for you. If you have any further advice to improve this guide, you can leave them in the comments as well.


