7 Best Chrome Flags You Should Enable In Your Device, Learn Step By Step Guide To Enable & Disable Flags
We all use Chrome to search and browse. Chrome has unique and fantastic features which make it popular among people to browse through chrome. It’s a fantastic choice whether you’re using it in a Chromebook, Android telephone, Mac, or Windows PC. The steady form of Chrome is great all alone, yet for power clients, there are various changes you can add to suit explicit necessities. Because out of tons of features of Chrome, many of the features are not available by default.
Finding out such hidden features is an interesting part, but you might not be aware of some features. Some of the features are experimental features and are known as flags. Many of you might have heard about Chrome flags but if you haven’t then you are on the right page, we will explain to you everything about what are chrome flags? How to enable and disable chrome flags? How to use them and lastly some best chrome flags which you can use.
Contents
What are Chrome Flags?
Chrome flags are basically the experimental features and settings That are hidden for the developers and are not a part of the default chrome browser. The flag are the features on which Google is experimenting and working. Some flags are exclusive to Chrome OS and others work on chrome browsers. The element list on the Chrome flag is quite broad yet it should intrigue you in the event that you love fiddling with new provisions.
Chrome flags will improve the quality of your browsing performance and you can use new features. They additionally pack progressed alternatives like equipment and GPU speed increase, which ought to be incredible for engineer testing. What we just referenced is only a glimpse of something larger, as the components and alternatives of Chrome banners are to be sure overpowering. If you need some cool new provisions in Chrome or lift Chrome speed, then, at that point Chrome flags can help you. Chrome flags are available for every platform like Windows, Mac, Linux, iPhone, iPad, and Android.
Note:
These provisions are not accessible to everybody on purpose. They may not work effectively and they can adversely affect your program or browser performance negatively like the performance function may slow down or sometimes you may lose some data. So, enable flags at your own risk.
7 Best Chrome Flags You Should To Enable
Now as all of you know what the chrome flags are, their importance, their usefulness. You all might be looking for chrome flags which you should enable and reorganize your Google Chrome Web Browser and enjoy the hidden features first.
We have listed 7 best and are useful chrome flags that you should enable to choose any chrome flag which seems interesting to you and you can also enable multiple chrome flags which will be really interesting to play around with in chrome.
1. Parallel Downloading
Name to search this chrome flag: #enable-parallel-downloading
Do you download files from chrome on a regular basis then this feature will help you for the best? What happens is that a large file gets downloaded in multiple parts and lastly you can join them together into a complete file. It will save your time as well as will speed up the process.
2. Smooth Scrolling
Name to search this chrome flag: #smooth-scrolling
Sometimes while reading an article or any blog in chrome it sometimes does not feel so smooth while scrolling down the pages but after enabling this feature you can enjoy smooth scrolling which will give you a professional feel while scrolling. You can effortlessly scroll down pages even if they take time to load.
3. Screenshot in Incognito Mode
- Name to search this chrome flag: #incognito-screenshot
It’s easy to take screenshots in google chrome. But when your incognito mode is on chrome doesn’t allow you to take screenshots because of privacy reasons. But if you will enable this chrome flag. You can take screenshots even if you are willing to take screenshots in Incognito mode.
4. Back Forward Cache
- Name to search this chrome flag: #back-forward-cache
This chrome flag will save the whole site in the reserve. The advantage of this is that at whatever point you press the back or forward key, the site pages load in a split second with no holding uptime. To make the route moment. The pages in the reserve are frozen and don’t run any javascript.
5. Dark Mode of Chrome
- Name to search this chrome flag: #enable-force-dark
Turning this Flag on will give you a dim mode switch. You can likewise utilize this banner to constrain light mode on Chrome OS, in case you’re into something like that. But keep in mind the work on it is not complete yet so you may see some inconsistency in it, so if you face such a problem then off it and enable it again.
6. Tab Hover Card Image
- Name to search this chrome flag: #tab-hover-card-images
At whatever point you drift mouse cursor over a tab, Google Chrome shows a huge thumbnail see a picture of the site page alongside the site page title and URL. You can bring this feature to any platform if chrome. This feature is really good because we can get a small preview before opening the tab completely.
7. Copy link Into Text
- Name to search this chrome flag: #copy-link-to-text
This feature is really good. If you are reading an article and you found something exciting written on it and you wish your friend to see that as well then but if you will share the link they will have to scroll the entire article to look for that part. But if you will enable this feature then it will automatically show the highlighted text in the webpage online and they can directly view that part.
Other Good Chrome Flags you should also try:
(Name to search the chrome flags also given)
- Read later – #read-later
- Enable Lite Videos – #enable-lite-videos
- Hardware Accelerated Video – #enable-accelerated-video-encode
- Hide Clipboard Content – #omnibox-clipboard-suggestions-content-hidden
- copy image – #context-menu-copy-image
- Autofill UPI Details – #enable-autofill-upi-vpa
- Quieter Notification permission – #quiet-notification-prompts
How to Enable Google Chrome Flags?
Using chrome flags is not compulsory and completely depends on your choice and preference. If you use chrome flags then you can take the advantage of chrome by using their secret and hidden fabulous features. Now since you are aware of their importance you can enable them by following some simple steps provided by is below. The steps are easy and it will take very little time to complete the process.
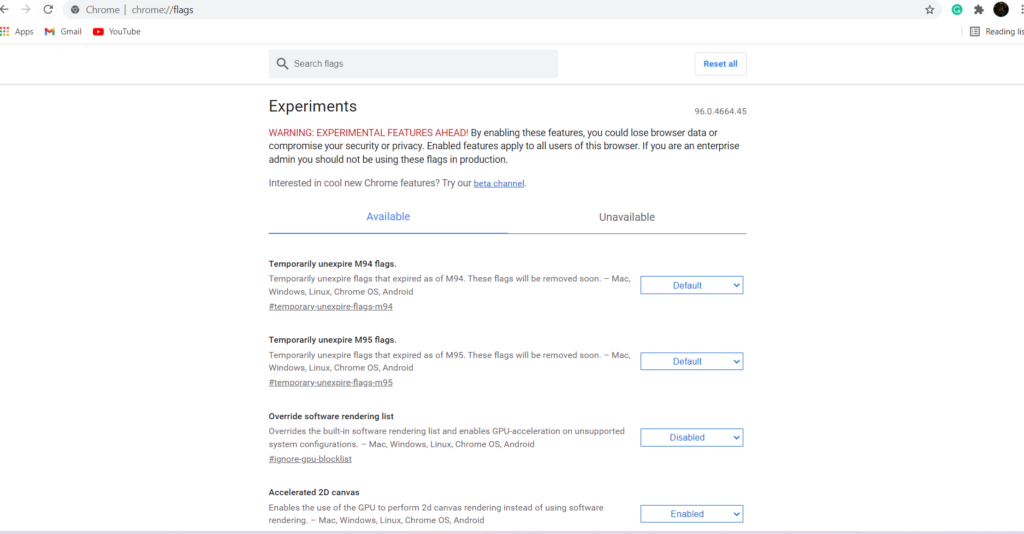
- Open Chrome Browser
- Enter “chrome://flags” in the search bar and click enter.
- Then you will be directed to a page with a list of experimental chrome flags. There will be two columns – Available and unavailable. Just scroll down to look for your preferable chrome flag.
- Or you can just type the Flag name in the search bar.
- After selecting the Chrome Flag, click on the drop-down box present on the left of the chrome flag name.
- Click on Enable and then restart your chrome browser
After enabling the chrome flag, the chrome will close down and restart. You can also enable multiple chrome flags at a time.
How to Disable Google Chrome flags?
It may happen that you may not like some features of chrome flags after enabling and using them. Or by any reason, if you want to disable the chrome flags which you have enabled then follow the steps below, it is as simple as enabling them.
- Open Chrome Browser
- Enter chrome://flags in the search bar and click enter.
- Then you will be directed to a page with a list of experimental chrome flags. You cans scroll down in the available box to disable the chrome flag.
- Alternatively you can just type the Flag name in the search bar which you want to disable.
- After selecting the Chrome Flag, click on the drop-down box present on the left of the chrome flag name.
- Click on Disable button & restart your Chrome Browser
- Now It will be successfully disable on your chrome browser
Once you will disable the chrome flag you will no longer see it in the running process and will no longer be visible in the app drawer.
Final Words
We hope this article was helpful for you. We shared with you all the information regarding chrome flags cool features, importance, and how to enable and disable them whenever needed. We have also mentioned the name of the chrome flags so that you can directly search them in the search box.
Do let us know if you have any queries or doubts regarding Flags. We will try to resolve them as soon as possible. Bookmark our page so that if any new chrome flag gets released, visit our page regularly to keep yourself updated so that you can get the information from our site. Share this article with your friends as well.