Google Nearby Share For Windows 10/11, How To Enable Google Nearby Share On PC, Send File Android To Windows PC Using Google Share.
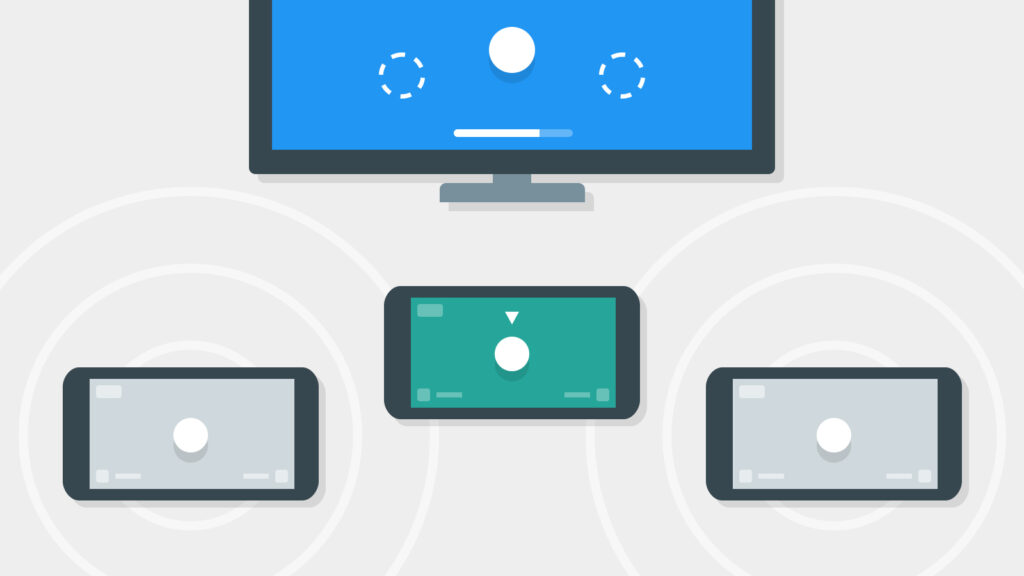
Do you want something that will help you to transfer or share your data with your friends and family really fast? Then Google has a solution for you, they have come up with something called “Nearby Share”. And the process to use it is just simple.
The wish of all android users has come true, we all always wanted something just like that of airdrop and Google Nearby share is to the rescue. It is a simple way to transfer your files between android devices make sure while sharing data you must be in close proximity to your friend. Now you must be thinking about, How to get a Nearby share?
It is compatible with all kind of devices that supports Android 6.0 or even more. It is easier for google to add nearby shares to many devices.
How To Use Google Nearby Share On Android?
Now you all might be having the question of how to use nearby share. As I told using it is simply easy. Nearby share asks you to turn on WiFi, Bluetooth, or NFC. And when the transfer is initiated it will automatically determine which way will be better to use to transfer files, if the contents are large then it may use a wifi connection and if the contents are small then it will either use Bluetooth or NFC.
In order to be clear with the complete process to know how to use nearby share then follow the steps below:
Note:- Before starting the process make sure that in both of the device WiFi, Bluetooth and your Location is on.
1. Select the item or file that you want to share and click on the share button.
2. Now swipe up to the Android share icon.
3. Open Nearby Share.
4. Turn on, to enable nearby share.
5. Now Nearby share will look for a contact to share.
6. Available devices will appear on your phone.
7. Now select the phone you want to share with.
You can share any file, documents, links, or any other item from one phone to another just by following few simple steps.
Now you know how to share, but how does it look like from the other phone? What steps do we need to follow?
How to Accept or Recevied Google Nearby Share on Android Phone?
If you are about to receive something from your friend’s phone, then follow the steps below for an easy-going:
1. Click on the Nearby share notification that will pop on your screen.
2. Click to turn it on.
3. Now your phone will look after what is being shared with you.
4. Lastly in order to accept the share click on ‘Accept’.
Now you are clear with how easy it is to transfer items from one phone to another just by using Nearby Share.
- Learn how to Setup Ok Google On My Device
Customizing Nearby Share on Your Android Phone.
We hope you are all clear with the steps on How To Use Google Nearby Share. But you may also want to customize the usage as per your choice. So that it will run in the way you want.
1. Open settings in your phone.
2. Search for google and tap on it.
3. Now click on device connection.
4. Tap on to Nearby Share.
5. Now here you can change your name as well as a device name while you share something.
6. Click on device visibility to change who can share with you.
7. You can select data usage as well, whether to use data, WiFi or transfer files offline.
Isn’t it an Intresting feature that you even have a choice to share files without using phone data but it will slow down the speed of sharing the large file? But it’s completely your choice whether to use your mobile data or not.
How to use Nearby Share in between Two PC & Android to Windows 10 or 11?
After introducing a nearby share in Android, Google also made it available to transfer files between two PC. If you are looking to use Nearby share for a laptop or Nearby share for Pc, then follow the steps below to know how to transfer links, photos, and documents. Before doing the process make sure your Windows 11 PC or laptop has Bluetooth support.
1. Switch on your PC.
2. Select the action center on the right end of the taskbar.
3. Make sure the nearby share has been turned on.
4. Do the same thing on the PC you are sharing to.
5. If you want to share a Document.
Select the file or document you want to share from file explorer. Click on share and select the name of the device you want to share.
If you want to share a link
Now visit the web page you want to share. Now click on settings and more than select share and the name of the device you want to share.
If you want to share photos.
Select the photos you want to share then select share and the name of the device you want to share.
6. Select save and open on the device you are sharing to or save when the notification appears.
Follow the steps to transfer files between two PC or two Android devices. The steps are completely easy and simple.
Final Words:
We hope we were able to clear all your doubts regarding the nearby shares. And for a smooth process follow the steps provided by us. Share this article with your friends and family so that it will be helpful for them as well. Do share your feedback with us. And if you still have any doubts or queries share them with us and we will try to resolve them as soon as possible.


