People capture screenshots every second to remember that piece of memory that has the chance to be forgotten. In the era of technology, it is possible to take screenshots on any gadget. Whether it may be a mobile phone or a MacBook. Screenshots can be your saviour. They are helpful in times of troubleshooting. Not always bad times, but you can save them as a memory to read messages later.
With all the reasons people take screenshots, let’s go through the main problem. Is there any software to take a screenshot on a MacBook?
There is much software available to take screenshots. But to choose a good one is the whole struggle. As you read through the article taking screenshots on a mac is simplified. Is it possible to capture screenshots on mac? Well yes. In this article, there is 5 Best software shortlisted to take screenshots on Mac.
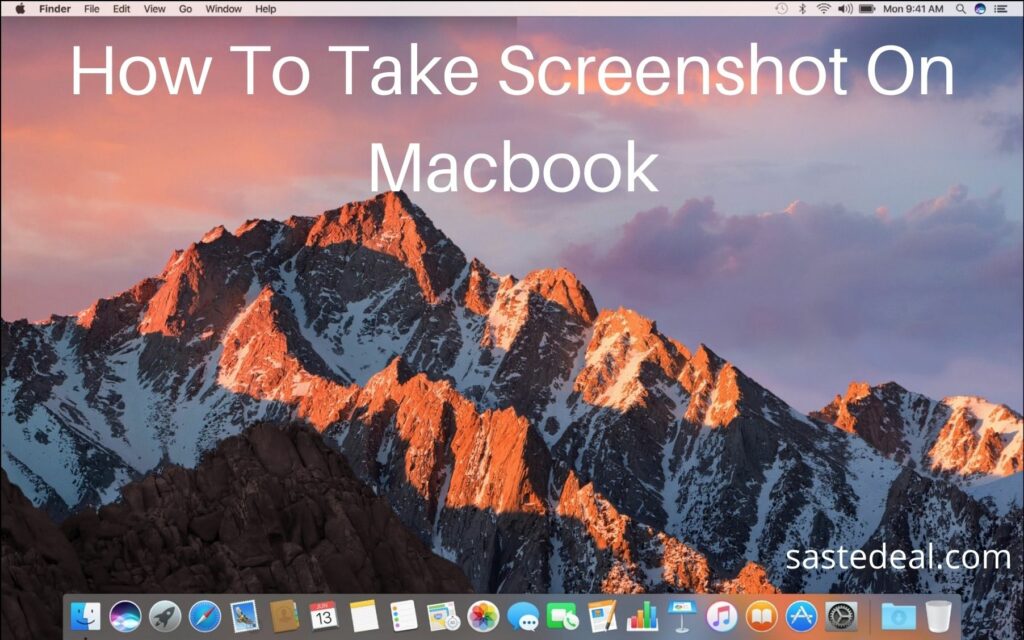
1. Skitch
Skitch is a popular software app meant for taking screenshots on mac. It was introduced by the makers of Evernote. Skitch is a whole all-in-one tool a person wants in their MacBook. You can take screenshots as well as annotate them later. Taking a screenshot with skitch is simplified as it is a very popular software for MacBook.
How to annotate In skitch? This app provides you with a tool to annotate screenshots. You can crop the selected portion of the screenshot anytime you want it. It allows you to keep useful information such as phone number, address name, etc. Skitch protects your privacy. Make sure you go through their privacy policy. Due to its number of features, it is listed to be on top of the software among the other five. It runs simply by a teenager, adult, or children to take screenshots of their notes or homework.
After anointing, skitch allows you to save the files in different file formats and share them later. It is a default feature that all the screenshots you captured from skitch are saved to your Mac’s local storage. With your will, you can save them to Evernote for dual access. Upgrading to a premium Evernote account can be a great option.
2. Cleanshot X
Many people say that clean shot X is a good powerful tool that’s worth replacing the macOS screenshot features. Moreover, you can use it once after getting a subscription at reasonable prices. Cleanshot X gives you several features that cannot be found on any other similar app. This app captures screenshots quickly. You can edit the screenshot and add as many features as you like. You get the option to crop, highlight, pixelate and counter them, etc which annotate and edit your screenshots and screen recordings.
The resultant screenshot will be a grab full screen, windowed, time, and scrolling screenshots. It gives you more options to magnify the image, which lets you capture the screenshot more efficiently and precisely. After capturing the screenshots, there’s an option to choose the background for your image and adjust its shadow in the background. It gives you the option of many capture modes to take the screenshot on MacBook.
Not just screenshots, but it also allows you to control certain aspects of your video (Screen recording) such as quality, frame rate, and output formats along with other features. If you wish, can also bring the webcam while screen recording the video on your screen.
3. Markup Hero
Markup hero is also among the best software for capturing screenshots on MacBook. It is a free tool to use and offers with advanced features are worth enough to see on paid apps. With markup hero, you can capture, edit and share screenshots with anyone. If you will, you can use the chrome extension to capture the screenshots while scrolling/ browsing on a MacBook. Likewise other screenshot software, this app also gives you the advantage to annotate the screenshots.
Why should you annotate a screenshot? Annotations in a screenshot make your points clear in a precise manner that would be more helpful. For editing tools, it has texts, arrows, lines, shapes, and blurs with pens and highlighters to edit your screenshots. Along with these, you also get the option to flip/rotate the screenshots and adjust the colors. Add extra pages whenever you want.
The special feature is that it gives you the feature to integrate with other apps such as google drive, google docs or google sheets. Annotate them anytime without jumping back to the previous browsing apps.
4. ScreenToLayers
This screenshot software for mac is a bit different from other apps in the list. It is because this app allows you to capture the screenshots in PSD formats. Each element of the screenshot is a separate layer that you can edit in photoshop with their great editing tools. It has a menu bar icon to keep a check on your editing functions and perform them quickly.
When it comes to features it captures the entire screen or a selected area/element. They allow you to change the background/ shadow of your image during editing it.
ScreenToLayers has the flexibility to work with all editing platforms such as Pixelmator, GIMP photoshop, and acorn. It is easy to import your captured and edited screenshots easily.
5. Snagit
Snagit has proven to be powerful software to capture screenshots on MacBook. In addition to taking screenshots, this app allows you to record the content on screen as a screen recording. Later assist them with troubleshooting the root cause. You can perform tasks better if you remember every single piece of information that you capture as a screenshot.
Now capture screenshots easily with Snagit. Hold your screenshot in the direction that suits it. Be it vertically, horizontally, or extract content from the screen and then paste it on another app quickly. Snagit among the above improves the quality of screenshots and screen recordings tens times more clearly. Likewise, in other apps mentioned above, once screenshotted you can use other tools to annotate and edit or highlight the selected portion of your screenshot.
Snagit is flexible as it exhibits a feature to let you share the content worldwide on youtube, WhatsApp, Instagram, Twitter, or Snapchat. Magnify the screenshots easily. Add more texts and details while you annotate them. Make the screenshot look so attractive to the reader to read and simply understand the precise points clearly.
How To Take Screenshots On Macbook?
With no overflow of information let’s look at this short simple guide:
#Step-1: The snipping tool to take a screenshot on a MacBook can be achieved with this shortcut: Press Shift, Command, 5.
#Step-2: Instead of them, you can also press Shift, command, 3 or Shift, Command, 4 and take a quick screenshot of the entire screen.
#Step-3: The captured screenshot will appear in the corner of your screen. The screenshot will automatically be saved on your MacBook.
If you want to take a screenshot of a selected portion, press any of the options given above together. Then hold the left mouse button where you want to initiate the selection of the area then drag the cross pointer across the screen of the selected portion. Leave the mouse button once you have selected the portion to be screenshotted.
How To Crop A Screenshot On Macbook?
#Step-1: Double click the image/ Screenshot.
#Step-2: Use the controls to frame the parts of the image you want to be visible first.
#Step-3: Tap “Done”.
To summarise, click choose format> Image> Mask with shape, and then choose the right shape for your image. Drag the handles of the shape to do adjustments properly.
Conclusion
Read the steps provided in the guide clearly before going to the next. Compare the features and choose any software that functions easily on your MacBook. Along with software, a guide to taking screenshots in different scenarios is given above. Follow and annotate your correct piece of screenshot easily. Later store them with the integrated app software.


